၁။ https://git-scm.com/downloads Link ကို သွားပါ။ အောက်ပါ ပုံအတိုင်း မြင်ရပါလိမ့်မယ်။
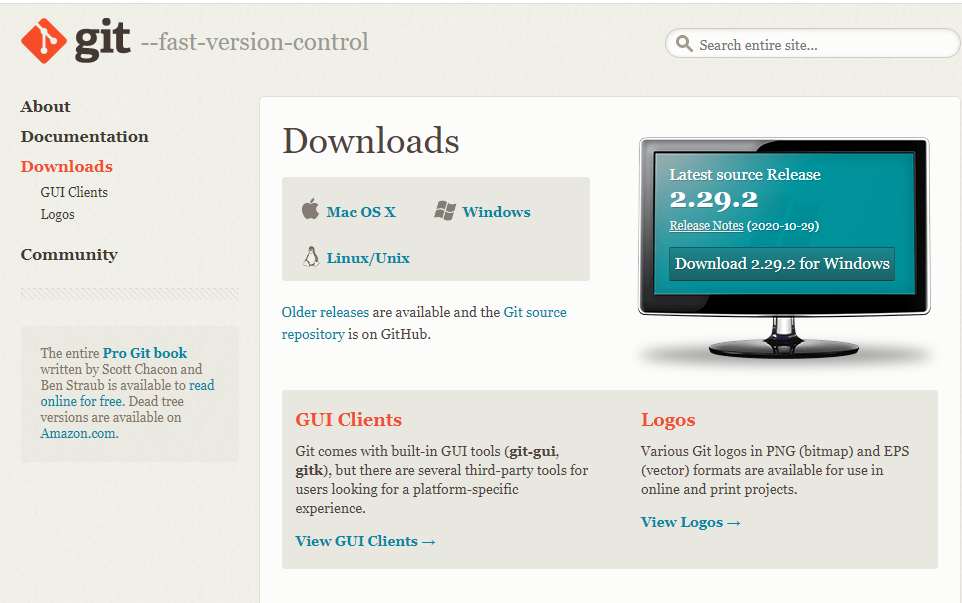
၂ ။ Download 2.29.2 for Windows ဆိုသည့် စာသားကို နှိပ်၍ exe file ကို download ရယူပါ။ အောက်ပါ ပုံအတိုင်း ပြပါက Download ရယူနေပီ ဖြစ်သည်။
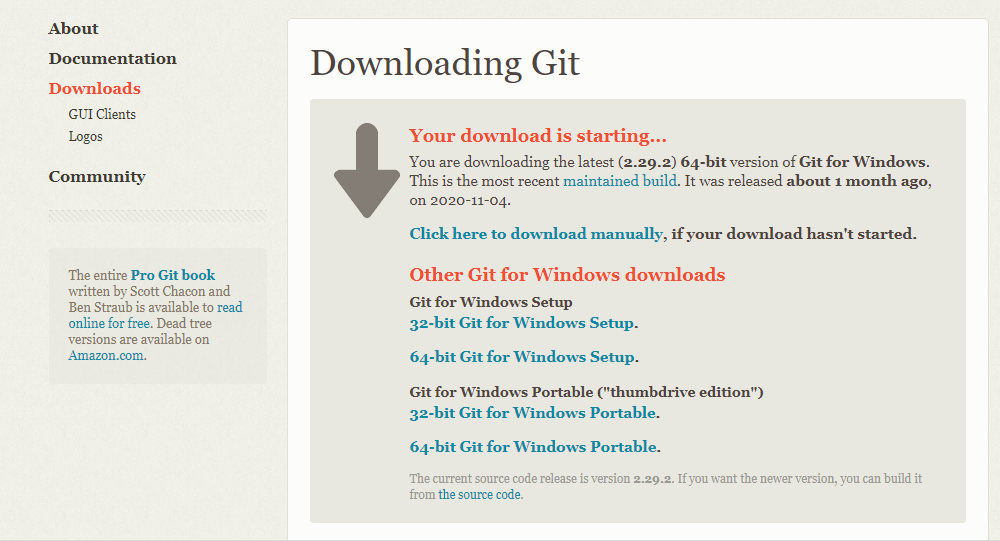
၃။ Download ပီးသည့်နောက် ရရှိလာသည့် Exe file ကို click နှိပ်၍ ဖွင့်ပါက အောက်ပါအတိုင်း မြင်ရမည်။ Next ကို နှိပ်ပါ။
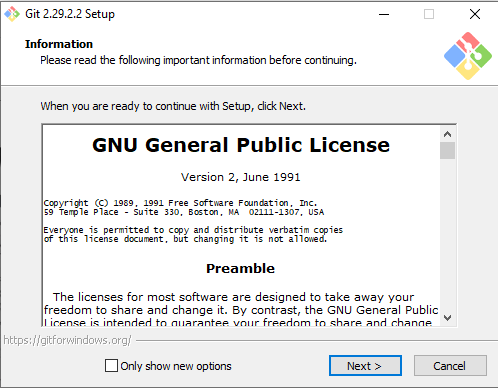
၄။ ထို့နောက် အောက်ပါအတိုင်း မြင်ရသည့် ပုံတွင် default အတိုင်း ဘာမှ မလုပ်ပဲ Next ကို ဆက်နှိပ်နိုင်သည်။ သို့မဟုတ် မိမိ စိတ်ကြိုက် ပြင်ဆင်လိုပါကလဲ လိုအပ်သည့် checkbox များကို ရွေးချယ်နိုင်ပါသည်။
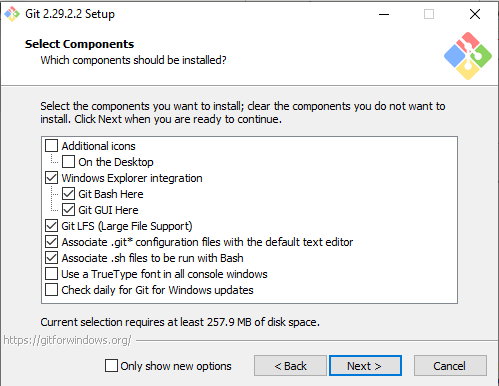
၅။ ထို့နောက် ထပ်မံတွေ့ရသည့် ပုံတွင် dropdown option ကို နှိပ်၍ မိမိ ကြိုက်နှစ်သက်ရာ Code Editor Software (ဥပမာ – Notepad++ , Sublime Text , Atom စသဖြင့်) ကို Git default editor အဖြစ် သတ်မှတ်နိုင်သည် ။ ယခု ကျွန်တော့်အနေဖြင့် Visual Studio Code အသုံးပြုသူ ဖြစ်သောကြောင့် VSC ကို default အဖြစ် သတ်မှတ်ထားပါသည်။
မိမိ နှစ်သက်ရာ ကို ရွေးချယ်ပြီး Next ကို နှိပ်ပါ။
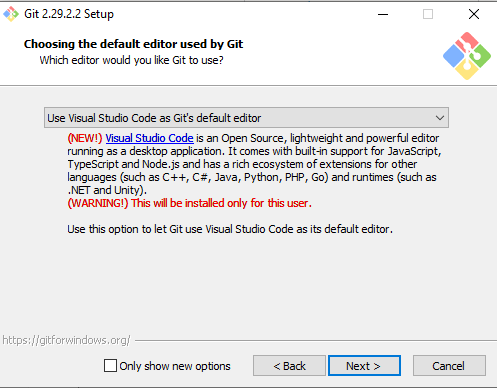
၆။ Git Default branch name အတွက် ရွေးချယ်ရပါသည်။ မိမိ့အနေဖြင့် Company/Team အလိုက် git ကို အသုံးပြုရခြင်း မရှိပါက Let Git decide ဆိုသည့် option ကိုသာ ရွေးချယ်သင့်သည်။ Next ကို နှိပ်ပါ။
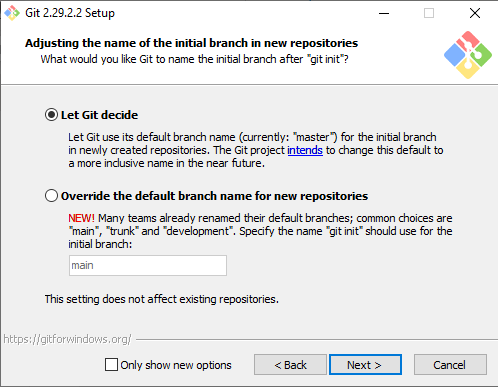
၇။ Recommended ပေးထားသည့် ဒုတိယ option – Git from the command line and also from 3rd-party software ကို ရွေးချယ်ပီး Next ကို နှိပ်ပါ။
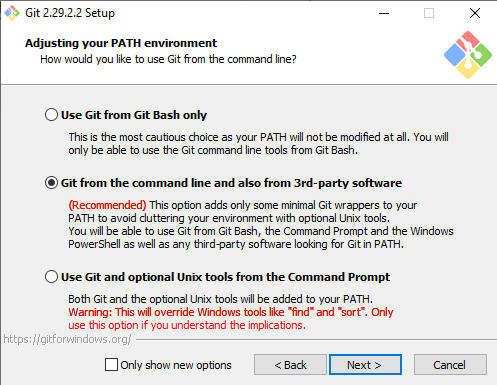
၈ ။ Use the OpenSSL library ကို ရွေးချယ်၍ Next ကို နှိပ်ပါ။
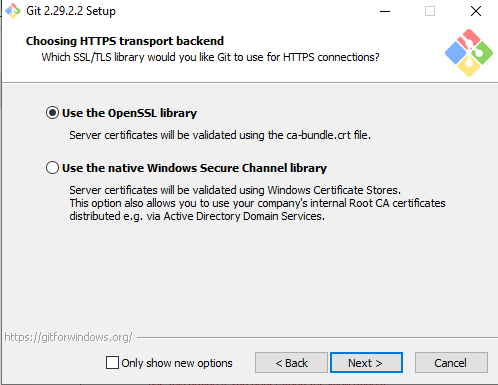
၉ ။ မိမိ သည် လက်ရှိ Windown (7/8/10) OS ကို အသုံးပြုနေသူ ဖြစ်ပါက အောက်ပါပုံအတိုင်း ပထမဆုံး recommend option – Checkout Windos-style ကို ရွေး၍ Next ကို နှိပ်ပါ။
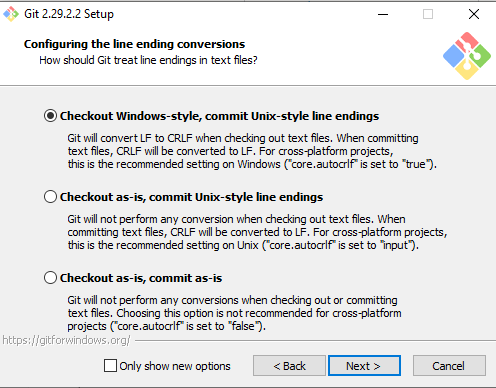
၁၀ ။ Use Windows’ default console window ကို ရွေး၍ Next ကို နှိပ်ပါ။
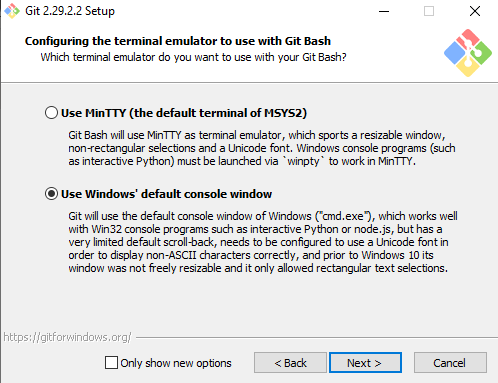
၁၁။ Default ကို ရွေး၍ Next ကို နှိပ်ပါ။
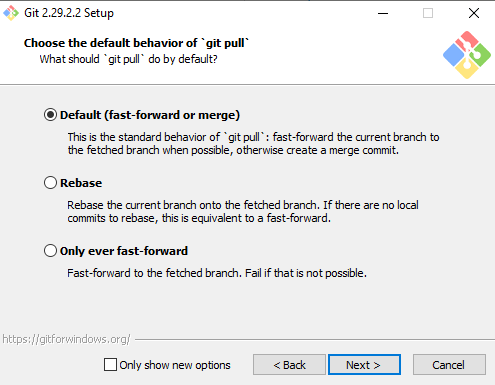
၁၂။ Git Credential Manager Core ကို ရွေးချယ်၍ Next ကို နှိပ်ပါ။
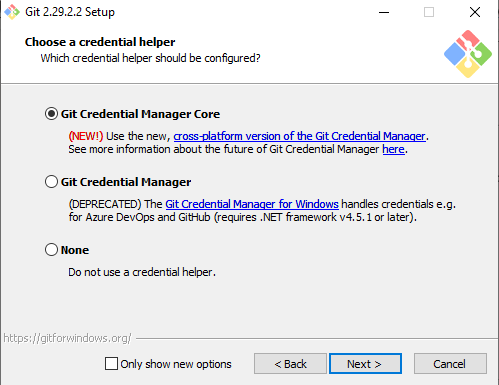
၁၃။ အောက်ပါ ပုံရှိ မူလအတိုင်းသာ ရွေးချယ်ပြီး Next ကို နှိပ်ပါ။
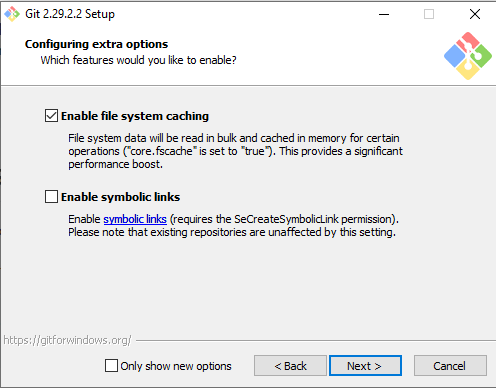
၁၄။ Install ကို နှိပ်ပါ။
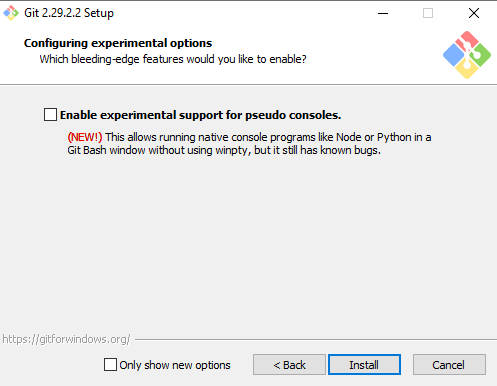
၁၅ ။ အောက်ပါပုံအတိုင်း ပြနေလျှင် Git ကို install ပြုလုပ်နေပီ ဖြစ်သည်။
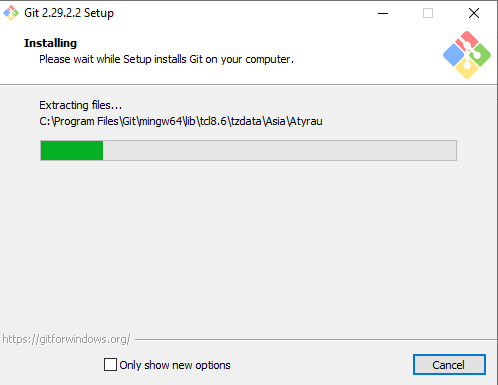
၁၆ ။ နောက် ထပ်မံ ဖော်ပြမည့် Git configuration process များကို ဆက်လက် ပြုလုပ်လိုပါက Launch Git ကို select မှတ်နိုင်သည် ။ Finish ကို နှိပ်ပီးသည့် အခါ Git ကို သင့်၏ laptop တွင် အောင်မြင်စွာ install ပြုလုပ်ပီးပါပီ ။
အကယ်၍ အထက်တွင် ကျွန်တော် ဖော်ပြခဲ့သည့်အတိုင်း Launch Git ကို select မှတ်ခဲ့ပါက အောက်ပါပုံအတိုင်း command line interface ပွင့်လာပါမည်။ ဆက်လက်လုပ်ဆောင်ရမည့် အရာများကို ဆက်လက်ဖော်ပြပါမည်။
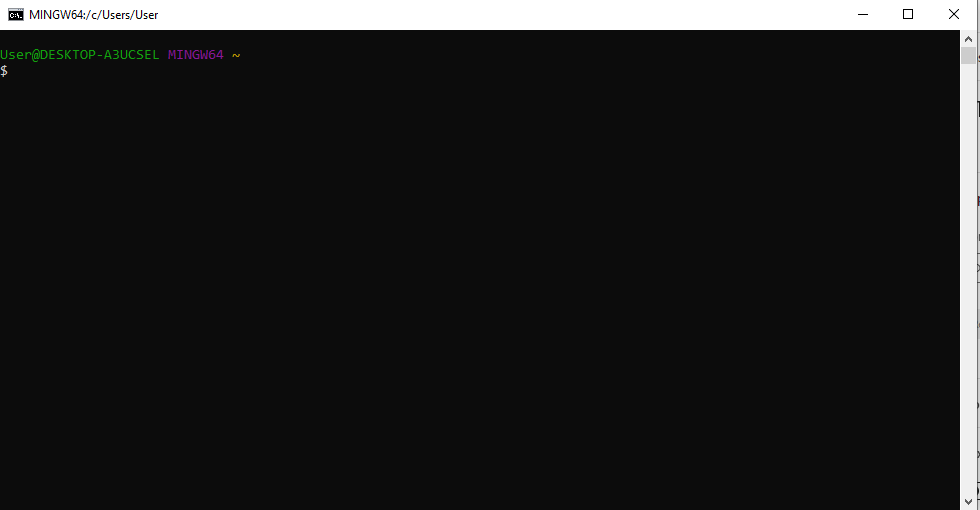
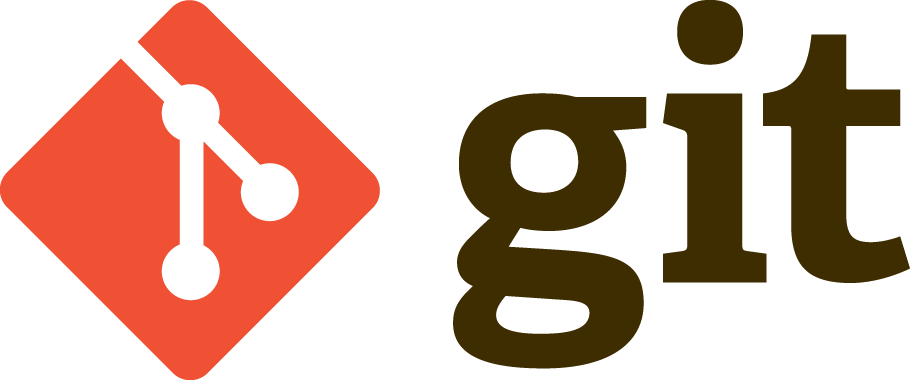
You must be logged in to post a comment.